iPhoneでの仕事術、ライフハックを紹介した「iPhone情報整理術」、先月の末に近所の書店に入荷したことをTwitterで知り、すぐさま買いに行きました。
iPhone周りの情報を追っている身としては、もちろん既知のものも多くありましたが、iPhoneをワークフローに組み込んで使っていく考え方や、とことんまでiPhoneやクラウドに情報を集約する使い方など、とても参考になる書籍でした。
さて、その巻末付録として、17個のiPhone tipsを紹介するコーナーがあるのですが、その中のひとつ「Tech 07: メールに写真を複数添付する方法」で写真を一枚ずつコピーする方法が紹介されていました。
写真を複数添付できるということを知らなかった方には「複数添付できる」ということ自体も有用な情報なのですが、ここで紹介されているのよりも、もうちょっと楽な方法があるので、それを紹介します。
まずはホーム画面で「写真」アイコンをタップして、その中から好みのアルバムを開きます。
左下に四角から矢印の出ているアイコンがあるので、そこをタップ。
ここで送信したい写真を選びます(メール送信は5枚まで)。
写真のサムネイルをタップすると赤丸のチェックマークが付き、選択された状態であることが示されます。
選択し終えたら、「共有」ボタンをタップします。
(なお、ここで「コピー」をタップすればコピーできますし、「削除」をタップすれば削除できます。)
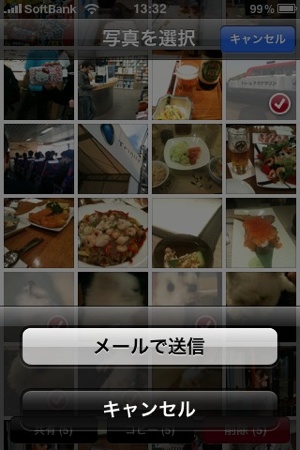 「共有」をタップするとこのような画面になり、「メールで送信」をタップで選択した写真が添付された状態でメールアプリ(の新規メール)が開きます。
「共有」をタップするとこのような画面になり、「メールで送信」をタップで選択した写真が添付された状態でメールアプリ(の新規メール)が開きます。
あとはメールアプリ上で、普通にメールを作成するように宛て先や本文などを入れてメールを送信すればOKです。
なお、「共有」ボタンをタップした後に「メールで送信」しか出ていないのを不思議に思われたかたもいらっしゃるかも知れません。
メールで送信だけなら、最初から「共有」ボタンでなく、「メール送信」ボタンでいいのでは?
たしかにそのとおりです。
実は、写真を3枚以上選択した状態で「共有」ボタンをタップすると「メールで送信」しか現れないのですが、選択した写真が1枚だけなら「メールで送信」「MMSで送信」「MobileMeに送信」の3項目が、2枚までなら「メーで送信」「MMSで送信」の2項目が現れます。
iPhoneを使っていても、意外と知らない機能があったりして、わたしも「こんなことができたのか〜!」と驚くこともしばしばです。
また何か気づいた tips や小ネタがあったらここに書いていこうと思っています。
iPhone情報整理術 ~あなたを情報’’強者’’に変える57の活用法!(デジタル仕事術シリーズ)
技術評論社 2009-10-21

- おすすめ平均

 iPhoneで全ての情報に一元的にアクセスする新しい知的生産術!
iPhoneで全ての情報に一元的にアクセスする新しい知的生産術! やっと手に入れた本です
やっと手に入れた本です iPhoneユーザーの道しるべ
iPhoneユーザーの道しるべ 面白いし分かりやすい
面白いし分かりやすい iPhoneの実力を最大限に発揮させるための本
iPhoneの実力を最大限に発揮させるための本


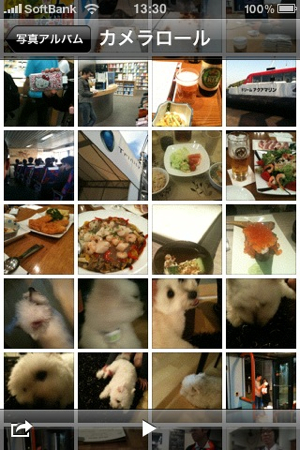
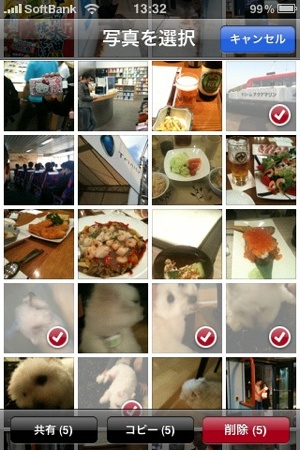
コメント