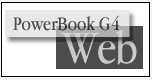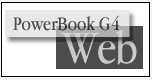現在,PowerBook G4とACアダプタの互換性があるのはiBook (Dual USB 以降) のみになる。電源特性,プラグ形状とも同一なので,お互いに流用することができる(ただし,867MHz/1GHz,15-inch FW 800,17-inchモデルは65Wのタイプになるので,互換性はない)。
また,PowerBook G4(867MHz/1GHz,17-inchモデル以外)のACアダプタの電源特性に限ってはPowerBook1400・2400・3400・G3(初代)・G3 Series (Wallstreet/Lombard)・iBook・G3 (FireWire) と同様である。しかし,本体が薄くなった関係で,プラグのサイズが小さくなっているため,そのままでの流用は不可能だ。MADSONLINEから,変換アダプタである「G3 to G4 Generation Gap Adapter Converter」が$20で発売されている。
また,MADSONLINEからは,小型の「Micro Adapter for PowerBook G4」が販売されている(プラグが純正と同様でL型でないLEバージョンもある)。これは純正同様の45Wのタイプで,使用しながらの充電なども問題なさそうだ。底面積はクレジットカード程度の大きさ,重さは142g。$76で通販での購入もできる。(日本ではゲート,Vis-a-Visが扱っている。)
日本では小型のACアダプタとして,ダイヤテックが「HS50G4/HS50G3」を販売している。これは「Micro Adapter for PowerBook G4」よりも若干サイズが大きいが,50Wの出力を持ち,周辺機器などの使用時にも余裕がある。
また,mobile-power.comからも,小型ACアダプタがリリースされる。これは「HS50G4/HS50G3」と比較すると,長さが1cmほど短いが,重さは同じ180g。出力は純正と同じく45Wなので不安はない。特徴的なのは,プラグインタイプなので,AC側のコードを用意する必要がない点だ。プラグ部分も折り畳め,本体にケーブルを巻き取ることができるので,携帯には便利。
バード電子からは48Wタイプの「BB-G4B」が¥6,980で販売されている。DC側のケーブルは300mmと1800mmの2本付属していて,用途に合わせて使い分けることができる。
海外出張などで利用する飛行機(ビジネス・ファーストクラス)では"EmPower" プラグが使用できる場合があるが,そのプラグから電源を供給するものにMADSONLINEの「G4 EmPower Airline Adapter ($28)」,SmartDiskの「PowerBook G4 Airline Adapter ($39.95)」が発売されている。
同じく,SmartDiskからは,「PowerBook G4 Charger Bundle ($279.99)」,「Auto Adapter for the Titanium Series PowerBook G4 ($79.95)」が発売されている。
PowerBook G4 (Gigabit Ethernet) 以降に付属する携行に便利な角型のACアダプタは,単体でも購入できる。ユニークなのは,付属するACウォールプラグに付け替えることでACアダプタを電源コンセントに直接差すことができる点。さらに本体側のプラグにステータスLEDがつき,バッテリーの充電状況をチェックできる(充電中はオレンジ,充電が完了するとグリーンに点灯)。バッテリー本体のチェック用LEDが底面になってしまったPowerBook G4のための細かな配慮がうかがえる。このアダプタはPowerBook G4(初代)やiBook (Dual USB) でも使うことができる。
PowerBook G4 (1GHz/867MHz, 15-inch FW 800, 17-inch) の電源アダプタは形状は従来の角形のものと変更はないが,容量が65Wにパワーアップされ,重量も80gほど増えている。
プラグ形状は従来と同様のため,上記モデルに従来の電源アダプタを差して使用することもできるが,この場合は充電にも時間がかり,最悪の場合は電源アダプタが故障することもあり得るので,あくまでも緊急用と考えたほうがよい。
なお,逆にこの65Wタイプの電源アダプタを従来の45Wアダプタが付属する機種で使用するには問題はない。
PowerBook G4 (1GHz/867MHz) にも対応した70Wの容量を持つポータブルACアダプタ「NANDEMO POWER」が発売された。実売価格は16,000円程度と安くはないが,13mmの厚さで携帯製に優れ,さらに先端に取り付けるプラグ (別売) を交換することでPDAや携帯電話などの様々なデバイス (対応表) に対応するといった特徴を持っている。
飛行機の電源や車のシガーライター等の直流電源からのアダプタ「NANDEMO POWER-2」も販売されている。プラグは「NANDEMO POWER」と共用できる。
ダイヤテックから70Wの容量を持つ「NK70G4」が販売されている。実売価格は¥6,800程度(2003.3.7にダイヤテックのACアダプター出荷10万個を記念して¥5,000程度に値下げ)。
センチュリーからは65Wに対応した「i Adaptor 2 65w版」が発売になった。実売価格は¥6,000程度。
TIL#16168JN PowerBook and iBook: 電源アダプタ、バッテリ、充電器の識別方法
TIL#88231JN PowerBook and iBook: Apple ポータブル電源アダプタ